EyeDefender
EyeDefender (Защитник глаз) позволяет Вам избежать зрительного напряжения и удаляет искрение в глазах.
Версия: 1.09 Установщик: EyeDefenderSetup.exe MD5: 57b226751b921c75812e5b90d8d0b7f3 Операционная система: Windows 98, ME, 2000, XP, Vista, Windows 7. Лицензия: Бесплатно EyeDefender - программа-напоминалка отдыха свободно распространяемое, разработанное для профилактики Компьютерного Зрительного Синдрома (КЗС), который возникает от воздействования компьютера при работе на нем в течение многих часов. Симптомы КЗС - зрительное напряжение, стертое зрение, головные боли, боли шеи, сухие глаза, жжение глаз, искаженное цветовое зрение, тяжесть головы и воспаленные глаза.
От КЗС избавиться невозможно, но Вы можете уменьшить и даже устранить большинство его симптомов. Рекомендация проста - делать короткий перерыв отдыха от вашего компьютера каждый час. Трудность состоит в планировании правильного перерыва и поддержания его. Это - то, где EyeDefender может помочь Вам. Он напомнит Вам о перерыве и расслаблит глаза в установленном интервале времени. После того, как Вы установили EyeDefender, он находится в "трее" (см. правый нижний угол) и показывает время, которое осталось до следующего перерыва. Когда время для перерыва истечет, программа сделает одно из следующих действий: - Покажет картинки из указанной папки; - Тренинг для расслабления глаз; - Управление screensaverом; - Покажет в "трее" 45-минутный интервал, рассчитанный в процентном соотношении. EyeDefender поможет также Вам предотвратить другие синдромы, связанные с компьютерной работой. Эти синдромы - Кистевой Туннельный Синдром (КТС) или Профессиональный Синдром Злоупотребления (СЗ), также известный в США как Повторная Боль Напряжения (RSI), а в Европе - Скелетно-мышечный Синдром (MSD). Особенности: Управляйте уровнем напряжения глаза в меню системы. Установите период времени для напоминания Настройте, сколько времени Вы хотите отдохнуть Четыре вида настроек: демонстрация слайдов, визуальное обучение, запуск screensaverа, или меню напоминания. Автозапуск EyeDefender при старте Windows. |
||||||||||
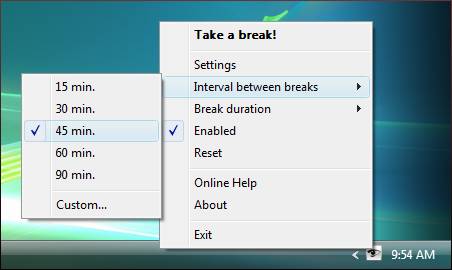 |
||||||||||
2.1 Сделать перерыв! (Take a break!): Выберите этот пункт. Вы можете запустить это дважды щелкнув на EyeDefender в трее системы.
2.2 Настройки (Settings): Выберите этот пункт, чтобы войти в настройки программы. 2.3 Интервал между перерывами (Interval between breaks): Этот опция позволяет Вам быстро выбрать новый временной интервал между перерывами или установить интервал по вашему желанию, если Вы выбираете опцию "Custom..." в меню. Доступные значения: 1 - 999 минут. 2.4. Продолжительность перерыва (Break duration): Выберите этот пункт, чтобы быстро установить новый период продолжительности для перерыва в меню или установить ваш собственный период, если Вы выбираете опцию "Custom..." в меню. Доступные значения: 1 - 999 минут. 2.5 Включено (Enabled): Действие останавливается, если эта опция отменяет проверку. 2.6 Сброс (Reset): Выберите эту опцию, чтобы повторно установить меню. 2.7 ОнЛайн Помощь (Online Help): Выбор этой опции открывает страницу в сети. 2.8 О программе (About): Информация о программе EyeDefender . 2.9 Выход (Exit): Эта опция закрывает программу.
3. Диалог установки |
||||||||||
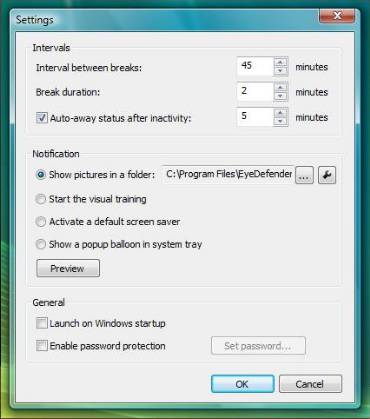 |
||||||||||
3.1 Интервал между перерывами (Interval between breaks): Выберите эту опцию чтобы установить, сколько времени вы хотели бы работать между перерывами (как в п.2.3).
3.2 Продолжительность перерыва (Break duration): Выберите эту опцию, чтобы установить, сколько времени Вы хотели бы отдохнуть (см. также: 2.4). 3.3 Авто-отключение статус после бездеятельности (Auto-away status after inactivity): EyeDefender определяет, щелкает ли пользователь мышью и нажимает кнопки или нет, когда горит эта опция. Если время бездеятельности идет вне указанного времени, встречные остановки, пока пользователь не возвращается на компьютер. Изображение в "трее" станет серым, в то время как пользователь находится далеко. Доступные величины: 1 - 999 минут. 3.4 Показ картинок из папки (Show pictures in a folder): Эта программа покажет все картинки из специальной папки, когда включен этот пункт. Поддержанные форматы изображения: BMP, GIF, JPEG and PNG. Нажмите [Esc], [Enter] или дважды щелкните, чтобы закрыть демонстрацию слайдов. 3.5 Начать упражнения (Start the visual training): Программа управляет визуальным обучением, когда включена эта опция. Обучение предлагает несколько упражнений, чтобы помочь Вам расслабить глаза. Нажмите [Space], чтобы перейти к следующему упражнению. Нажмите [Esc], [Enter], или дважды щелкните, чтобы закрыть обучение. 3.6 Запуск скринсейвера (Activate a default screen saver): Показ на экране скринсейвера: программа управляет запуском screensaver, когда включена эта опция. Чтобы выбрать screensaver, выберите Control Panel > Display > Screen Saver. 3.7 Показать Всплывающее окно в системном "трее" (Show a popup balloon in system tray): Программа показывает напоминание в "трее", предлагая Вам начать перерыв, когда включена эта опция. Обратите внимание: Windows МЕ и выше требуется для этой опции. |
||||||||||
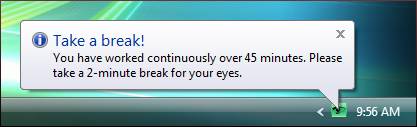 |
||||||||||
3.8 Включение при запуске Windows (Launch on Windows startup): Программа начинает работать при запуске Windows автоматически, когда включена эта опция.
3.9 Разрешить защиту паролем (Enable password protection): Этот опция позволяет препятствовать изменению настроек другими пользователями. |
||||||||||
 |
 |
|||||||||